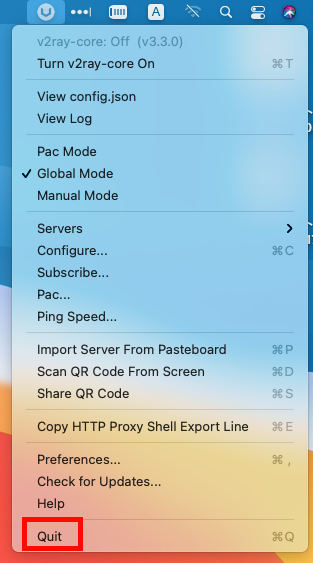1.v2rayUアプリのVmess設定方法です。以下は、MacOS 11.4 Big Sur(intel版)での解説ですので、異なるバージョンでは、基本的な操作は同じですが、開発元が未確認アプリの許可方法について公式サイトにてご確認ください。
ダウンロード
2.ご利用環境に合わせてダウンロードするファイルを選んでください。
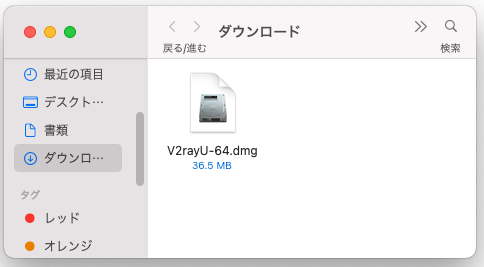
インストール
3.Finderを起動させ、ダウンロードフォルダにある「V2rayU.dmg」を探し、Controlキーを押しながらV2rayU.dmgのアプリケーションアイコンをクリックして、ショートカットメニューから「開く」を選択します。
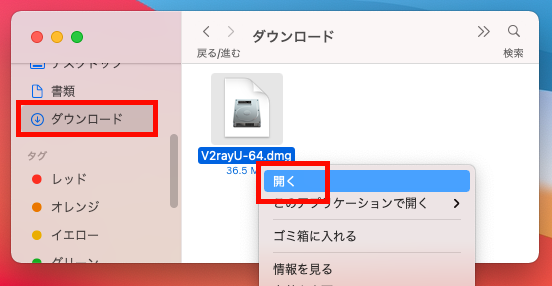
4.下記の様な画面が表示されますので、V2rayUのアイコンを「Applications」へドラッグ&ドロップで移動させます。
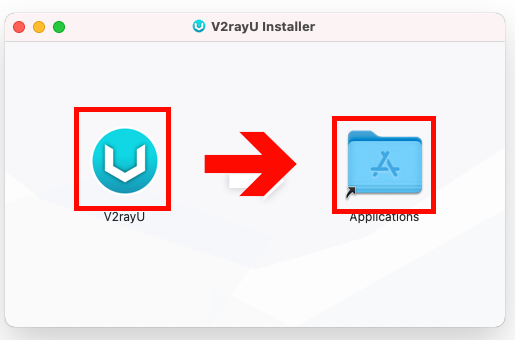
5.Finderで、「アプリケーション」フォルダを開き、その中の「v2rayU」を探し、Controlキーを押しながらV2rayUのアプリケーションアイコンをクリックして、ショートカットメニューから「開く」を選択します。
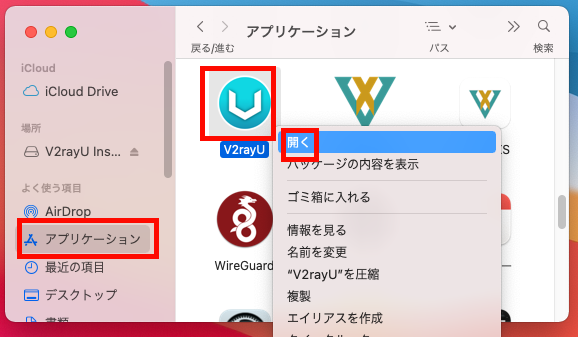
6.下記の様なメッセージが表示されますので、「OK」をクリックします。
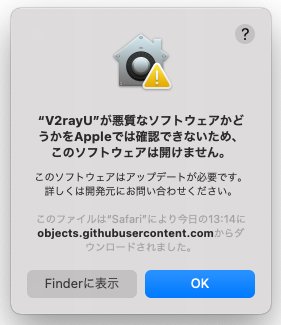
7.再び、Finderで、「アプリケーション」フォルダを開き、その中の「v2rayU」を探し、Controlキーを押しながらV2rayUのアプリケーションアイコンをクリックして、ショートカットメニューから「開く」を選択します。
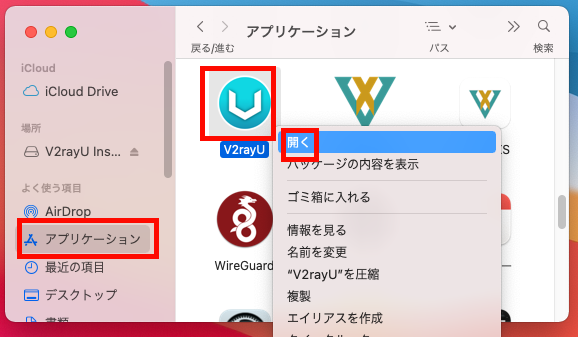
8.下記の様なメッセージが表示されますので、「開く」をクリックします。
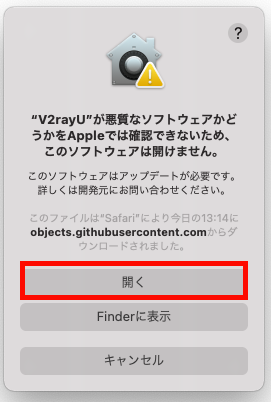
9.アプリが起動すればMacメニューにアイコンが表示されます。

10.Macメニューに表示されたV2rayUのアイコンをクリックするとメニューが表示されますので、「Global Mode」を選択してクリックしてください。
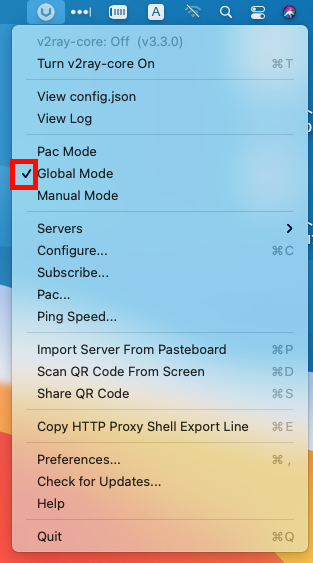
サブスクリプションURL取得
11.Safariブラウザを起動させ、会員サイトのトップページより「接続」→「Vmess」→「サブスクリプション」でサブスクリプションURLをクリップボードにコピーしてください。
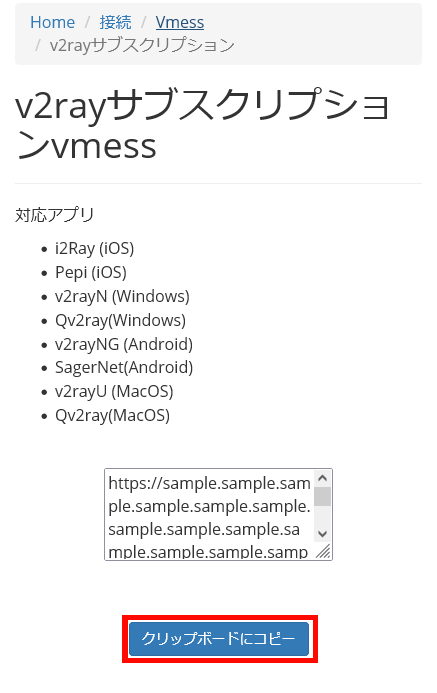
サブスクリプション設定
12.MacメニューにあるV2rayUのアイコンをクリックし、メニューの中から「Subscribe…」を選んでクリックします。
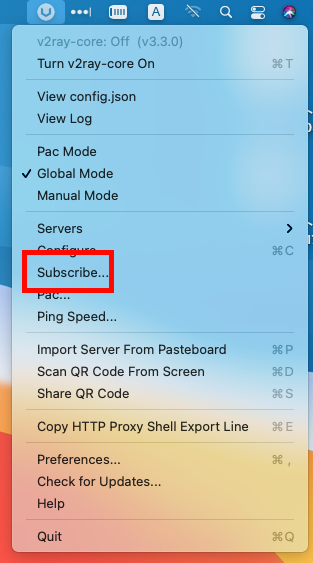
13.Subscribe画面が表示されますので、下記事項を入力後、「add」をクリックしてください。
- URL:会員サイトでクリップボードにコピーしたURLを貼り付け
- Remark:任意の名称
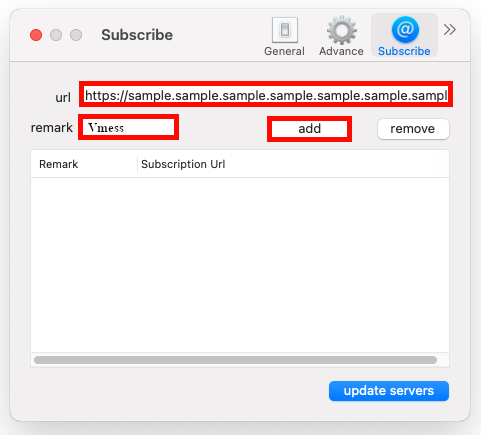
14.サブスクリプションURLを登録しましたら、次は「update servers」をクリックしてサーバー情報を更新します
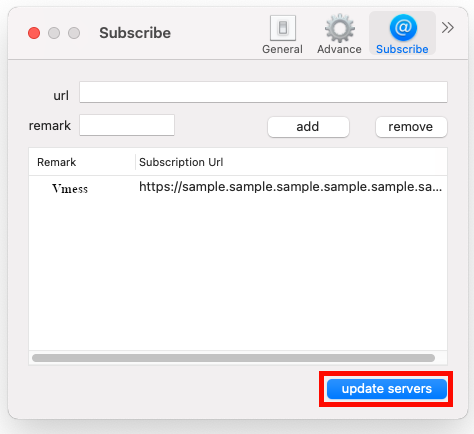
15.サーバーの更新が完了すると下図のような画面が表示されますので、「Hide Logs」をクリックしてから、ウインドゥを閉じます。
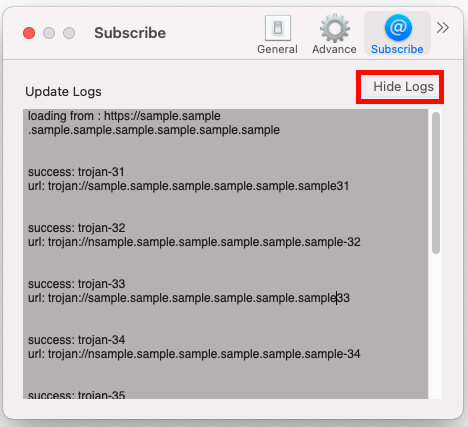
接続開始
16.MacメニューにあるV2rayUのアイコンをクリックし、メニューより接続先サーバーを選んでクリックします。そうすると接続が開始します。
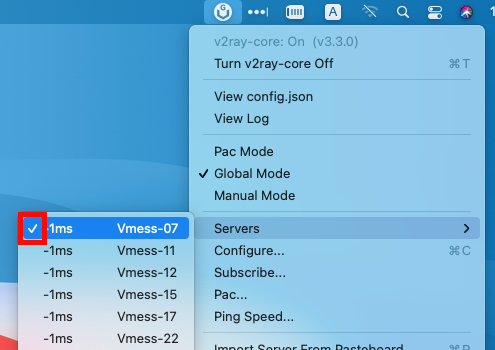
17.接続のON/OFFは、MacメニューにあるV2rayUのアイコンをクリックし、メニューより行えます。
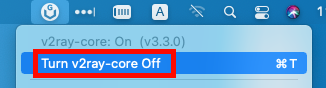
18.アプリの終了は、MacメニューにあるV2rayUのアイコンをクリックし、メニューより行えます。