1.Qv2rayアプリのNaiveProxy設定方法です。以下は、MacOS 11.4 Big Sur(intel版)での解説ですので、異なるバージョンでは、基本的な操作は同じですが、開発元が未確認アプリの許可方法について公式サイトにてご確認ください。
ダウンロード
2.ダウンロードするファイルは下記の4つです。
- Qv2ray-v2.7.0-macOS-x64.dmg
- QvPlugin-NaiveProxy.v3.0.0.macOS-x64.so
- naiveproxy-v106.0.5249.91-3-mac-x64.tar.xz
- v2ray-macos-64.zip
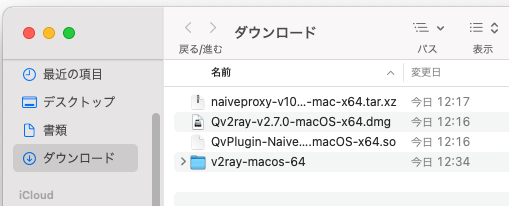
解凍(展開)
3.「naiveproxy-v106.0.5249.91-3-mac-x64.tar.xz」と「v2ray-macos-64.zip」は、アーカイブファイルですので、ダウンロードしたらダブルクリックしてダウンロードフォルダー内に解凍(展開)しておきます。
配置
4-1.書類フォルダの中に「qv2ray」というフォルダを作成します。
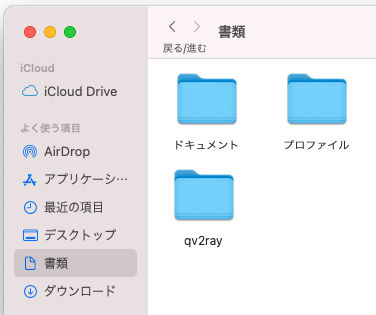
4-2.作成した「qv2ray」フォルダーの中に「vcore」フォルダと「naiveproxy」フォルダを作成します。
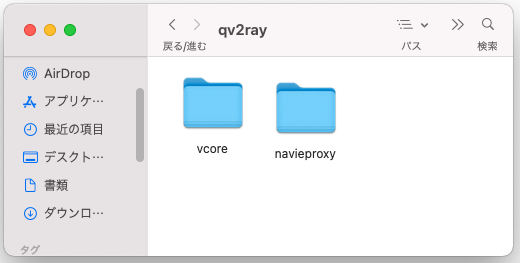
4-3.「naiveproxy-v106.0.5249.91-3-mac-x64.tar.xz」を解凍してできたファイルすべてを「naiveproxy」フォルダに移します。
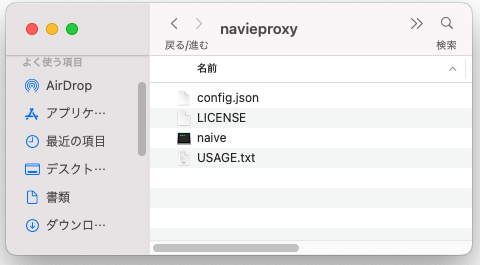
4-4.「v2ray-macos-64.zip」を解凍してできたファイルすべてを「vcore」フォルダに移します。
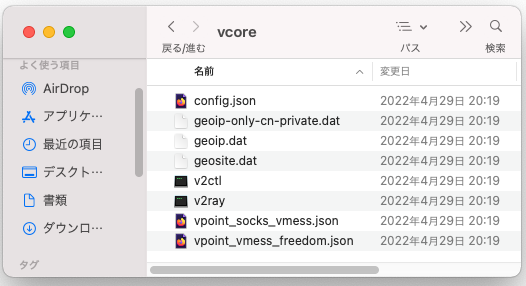
Qv2rayインストール
5.ダウンロードフォルダーにある「Qv2ray-v2.7.0-macOS-x64.dmg」をダブルクリックするとインストールが始まります。下記の様な画面が表示されますので、qv2rayのアイコンをApplicationsのフォルダアイコンにドラッグ&ドロップにて移動させます。
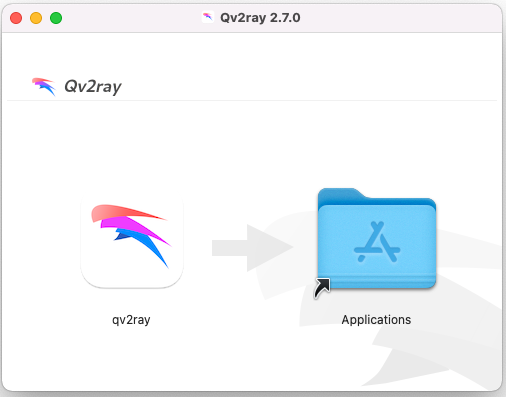
6.開発元不明のため開けないというメッセージが表示されますので、「キャンセル」をクリックします。
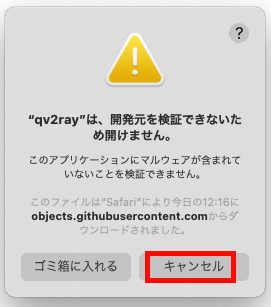
7.画面左上にあるアップルのアイコンをクリックするとメニューが表示されますので、「システム環境設定」をクリックします。

8.一覧の中から「セキュリティとプライバシー」をクリックします。
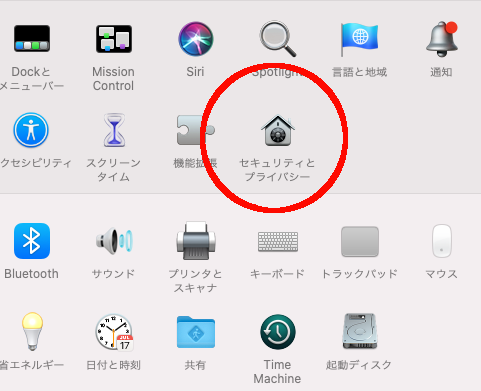
8.セキュリティとプライバシーの画面の左下にある「変更するにはカギをクリックします。」をクリックします。
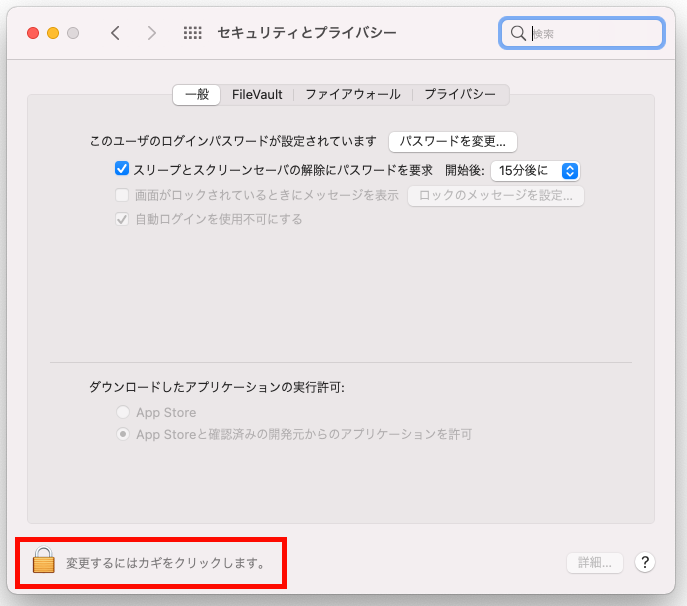
10.パスワードを求められますので入力します。
11.再度、手順4番からやり直しします。やり直しするとセキュリティとプライバシーの画面が下記の様になりますので、「このまま開く」をクリックします。
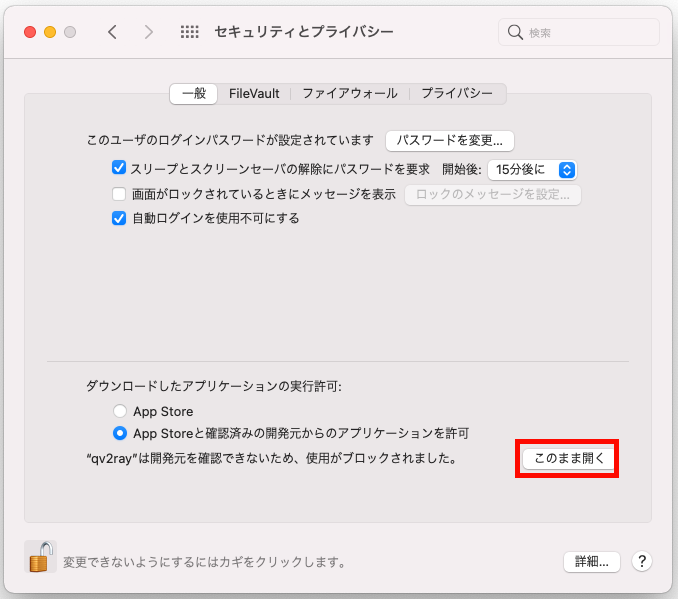
12.開発元不明のため開けないというメッセージの内容が変わって表示されますので、「開く」をクリックします。
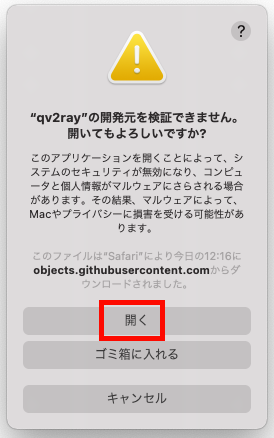
13.Qv2rayアプリが起動します。
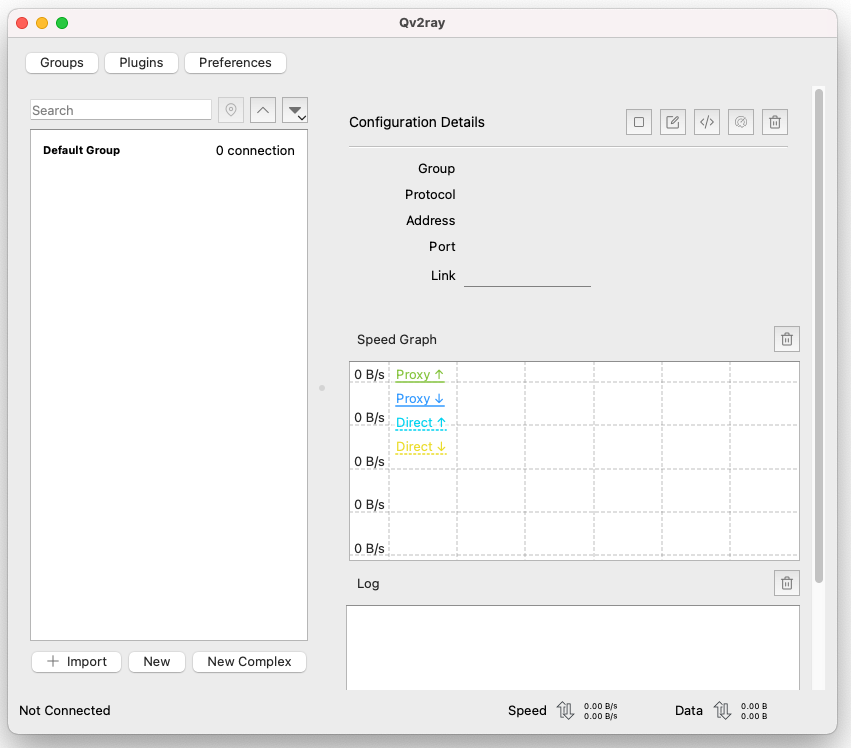
言語設定
14.トップ画面の左上部にある「Preferences」をクリックします。

15.「Preferences」の画面が表示されますので、その中の「Language」を「ja_JP」に変更して画面右下の「OK」をクリックします。
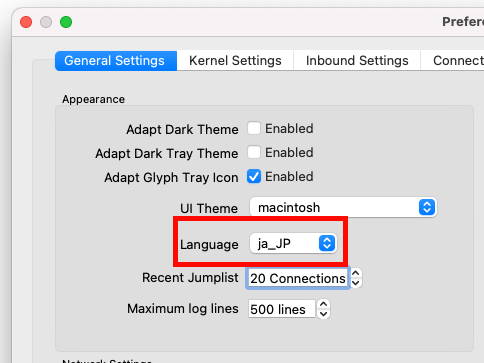
16.日本語の画面に変わります。
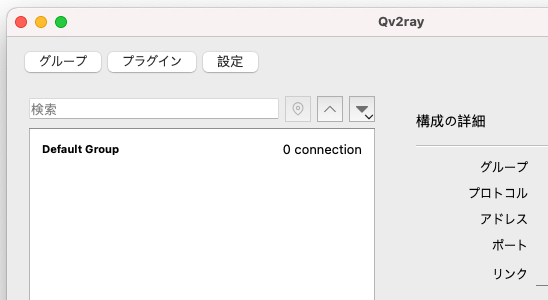
プラグイン設定
17.ダウンロードフォルダにある「QvPlugin-NaiveProxy.v3.0.0.macOS-x64.so」を選択して右クリックのメニューからコピーをします。
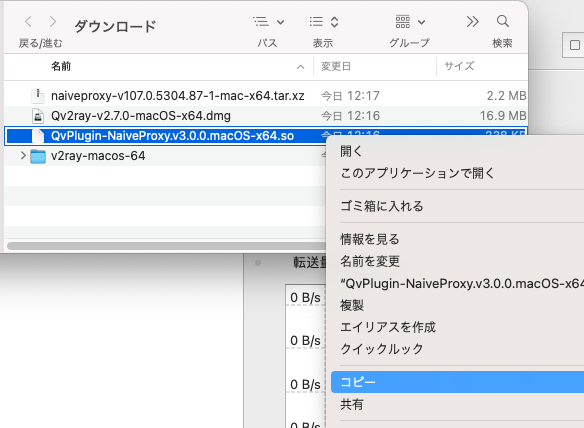
18.トップ画面の「プラグイン」をクリックします。
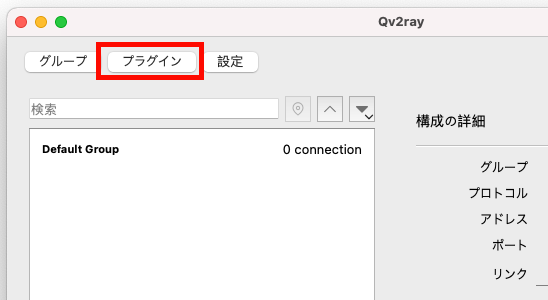
18.プラグインマネージャの画面が表示されますので、画面の左下にある「ローカルプラグインフォルダを開く」をクリックします。
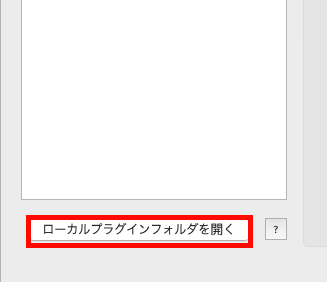
19.「plugins」フォルダが開くので、前記17番でコピーした「QvPlugin-NaiveProxy.v3.0.0.macOS-x64.so」を右クリックメニューから「項目をペースト」で貼り付けします。
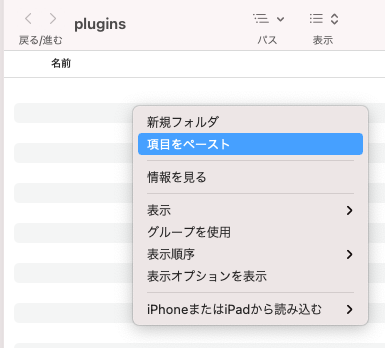
20.貼り付けが完了しましたら、プラグインを認識させるため、Qv2rayアプリを再起動させる必要があります。画面右上のタスクバーからQv2rayのアイコンを右クリックして、メニューから終了を選んでクリックします。
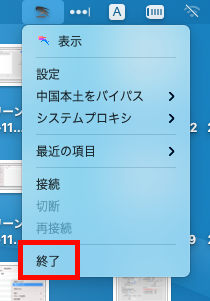
21.LanchpadよりQv2rayを起動させます。
22.Qv2rayが起動すると下記の様なメッセージが表示されますので、キャンセルをクリックして、前記6番以降の手順と同じく、「セキュリティとプライバシー」の画面で許可を与える必要があります。
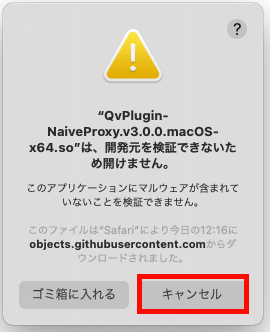
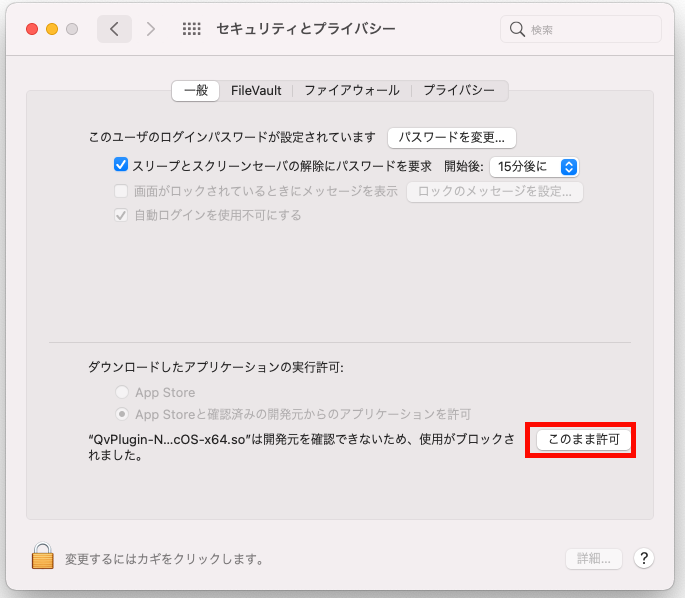
23.「セキュリティとプライバシー」の画面で許可を与え、再度、起動すると確認画面が表示されます。「開く」をクリックして起動させます。
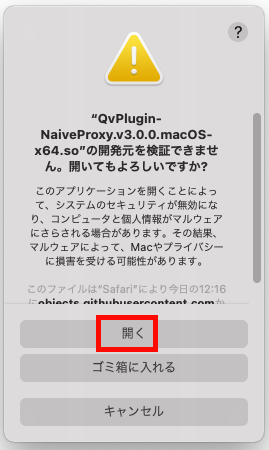
24.アプリが起動すれば、「プラグインマネージャ」の画面で「NaiveProxy Plugin」が有効になっていることを確認します。
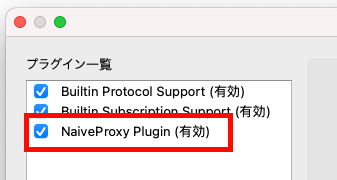
25.アプリがプラグインを認識しましたので、次はプラグインの設定を行います。「プラグインマネージャ」画面の「NaiveProxy Plugin」を選択して「プラグイン設定」をクリックし、kernel Pathを指定するために点3つのアイコンをクリックするとFinderが起動しますので、前記4-3番で移動させたnavieを指定します。
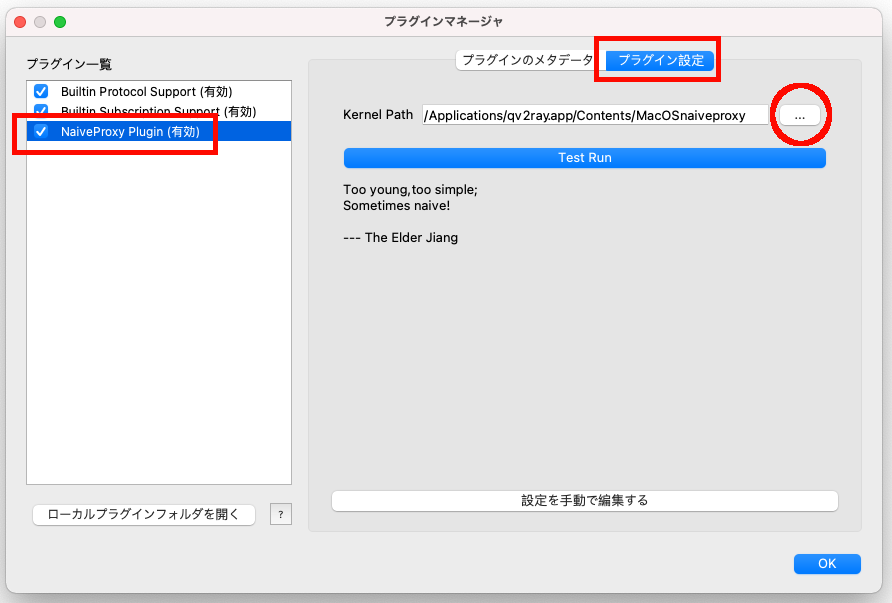
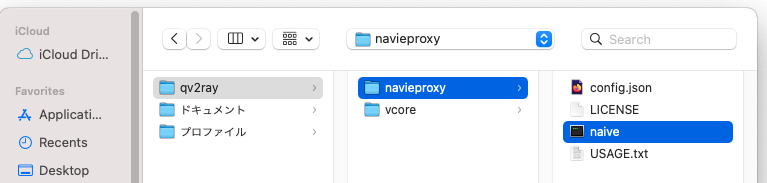
26.kernet Pathが完了しましたら、「Test Run」をクリックします。
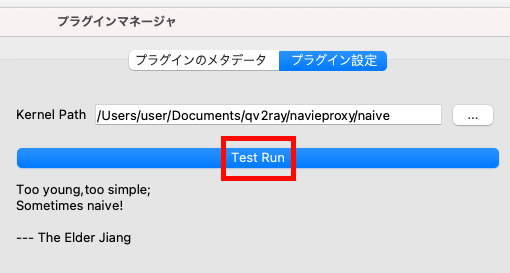
27.下記の様なメッセージが表示されますので、キャンセルをクリックして、前記6番以降の手順と同じく、「セキュリティとプライバシー」の画面で許可を与える必要があります。
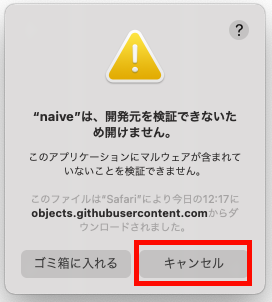
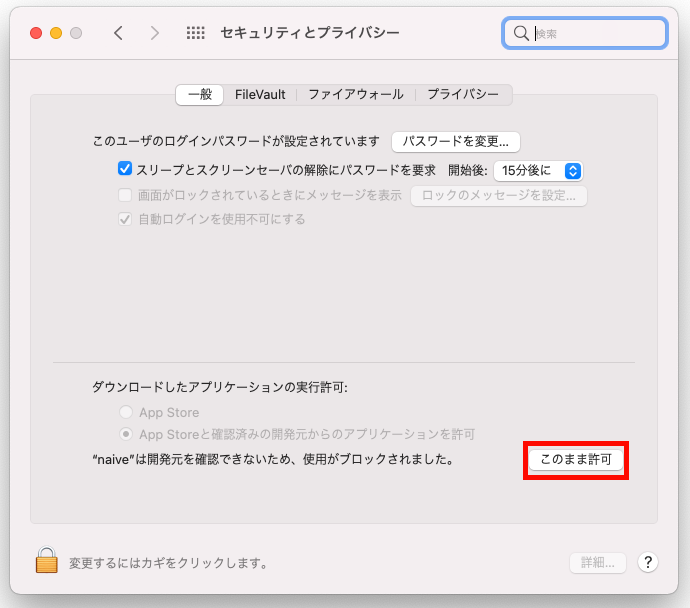
28.「セキュリティとプライバシー」の画面で許可を与え、再度、Test Runすると確認画面が表示されます。「開く」をクリックして起動させます。
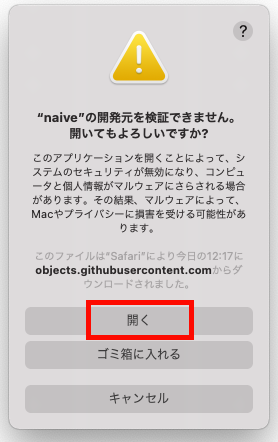
29.プラグインのTest Runが正常に動作しましたら下記のメッセージが表示されます。
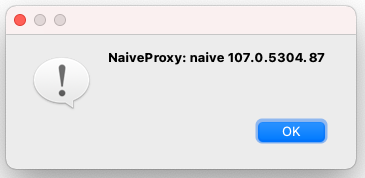
v2Ray-core設定
30.トップ画面左上部にある「設定」をクリックします。
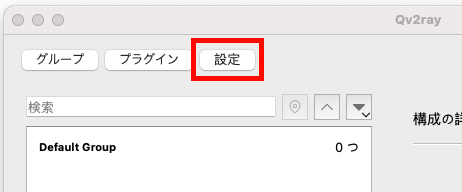
31.設定画面のカーネル設定タブでv2rayコアのパスとv2rayzセットフォルダーを指定します。
v2rayコアのパスは、前記4-4番で作ったvcoreフォルダのあるv2rayを指定します。
v2rayzセットフォルダーは、前記4-4番で作ったvcoreフォルダーです。
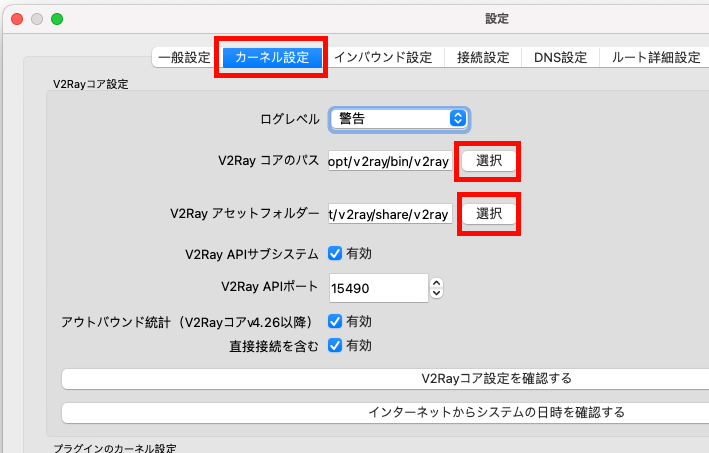
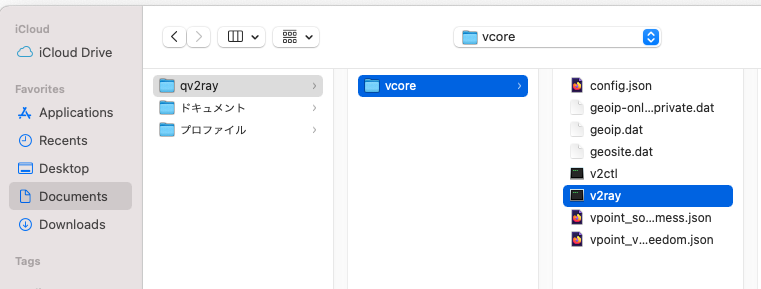
32.指定が完了しましたら、「v2rayコア設定を確認する」をクリックします。
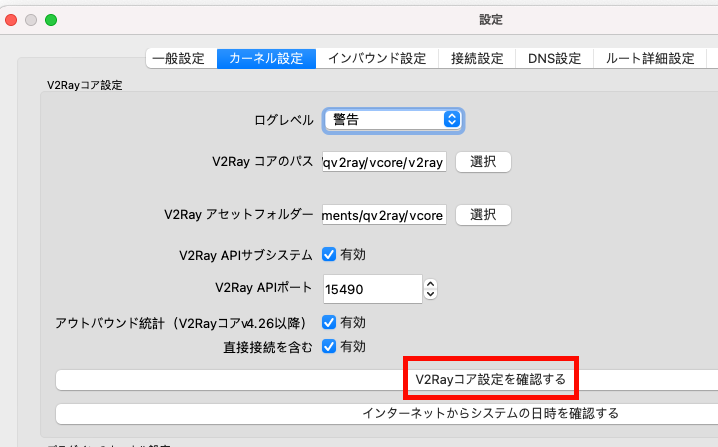
33.v2rayコアが起動すると下記の様なメッセージが表示されますので、キャンセルをクリックして、前記6番以降の手順と同じく、「セキュリティとプライバシー」の画面で許可を与える必要があります。
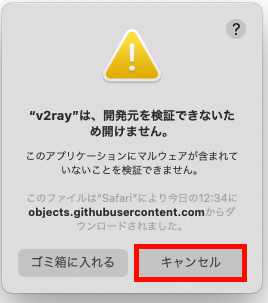
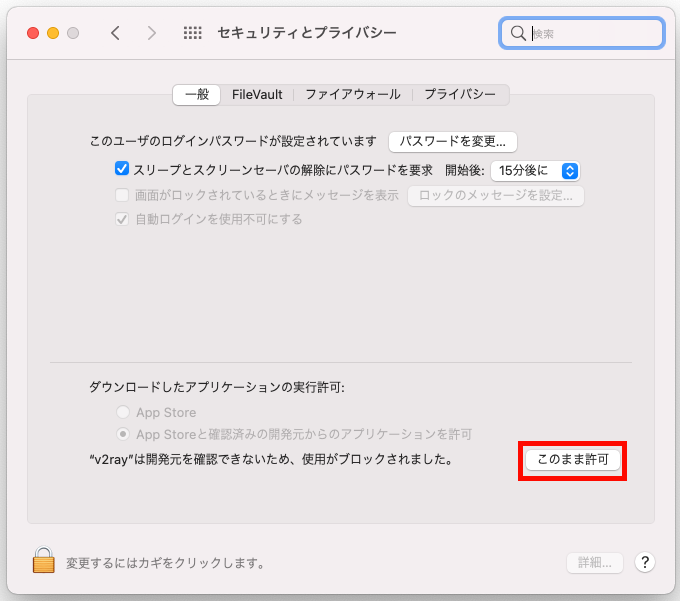
34.「セキュリティとプライバシー」の画面で許可を与え、再度、v2rayコア設定を確認する」をクリックすると確認画面が表示されます。「開く」をクリックしてv2rayコアを起動させます。
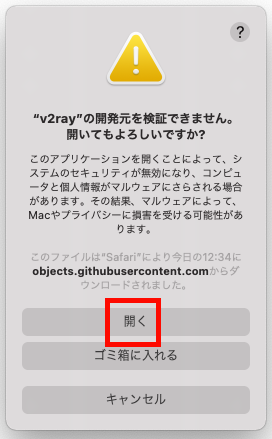
35.v2rayコアが正常に動作しましたら下記のメッセージが表示されます。
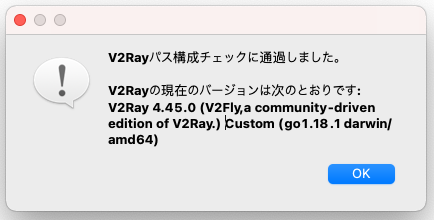
サブスクリプション登録
36.会員サイトにてQv2rayサブスクリプションNaive用のURLをコピーします。
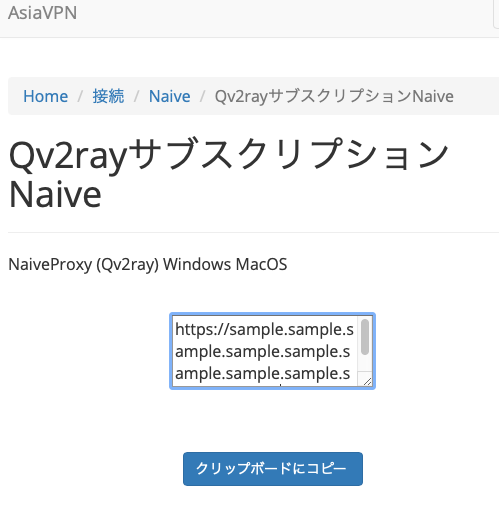
37.Qv2rayのトップ画面から「グループ」をクリックします。
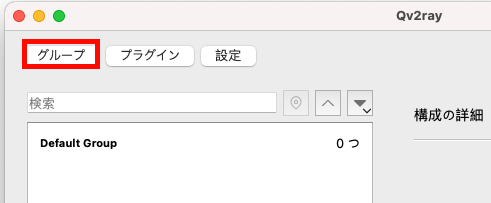
38.グループ編集の画面が表示されますので、「サブスクリプション設定」タブをクリックして、各項目を設定してください。
- グループ名:任意の名称
- 「このグループはサブスクリプションです」にチェック。
- アドレス:会員サイトに記載されているQv2rayサブスクリプションNaive用のアドレス。
- サブスクリプションタイプ:Builtin Subscription Support Basic Base64
上記入力が完了しましたら画面下部にある「サブスクリプションを更新」をクリックします。
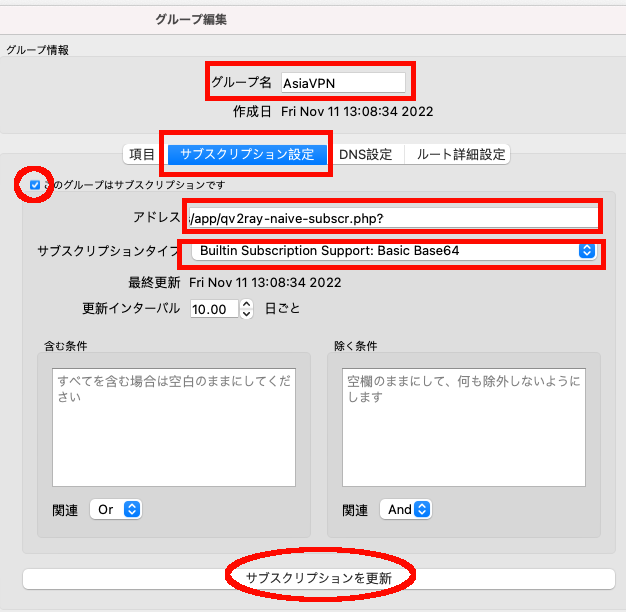
39.確認画面が表示されますので「Yes」をクリックして続行します。
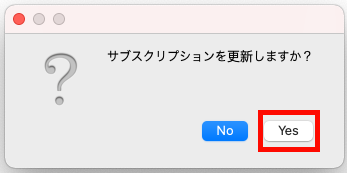
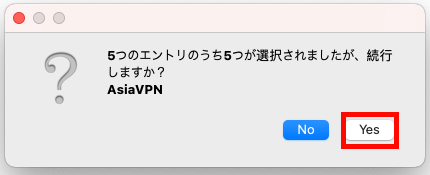
40.グループ編集画面の右下にある「OK」をクリックしてトップ画面に戻ります。
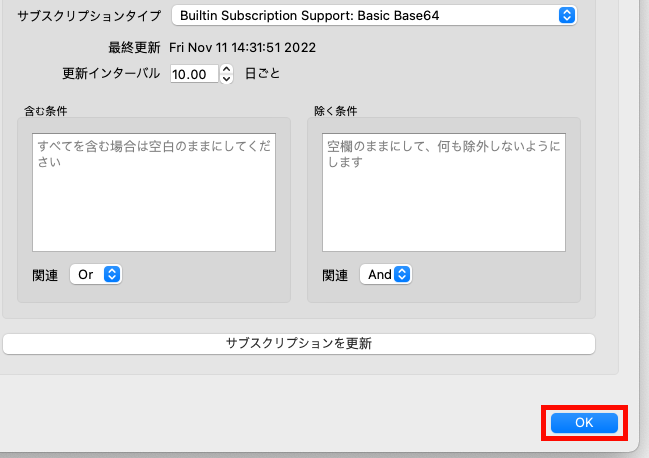
プロクシ 接続 切断
41.Qv2rayトップ画面左側にあるグループ名をクリックすると接続先リストが表示されます。接続先を選択して、画面右上にある▷マークをクリックするとプロクシに接続が開始されます。
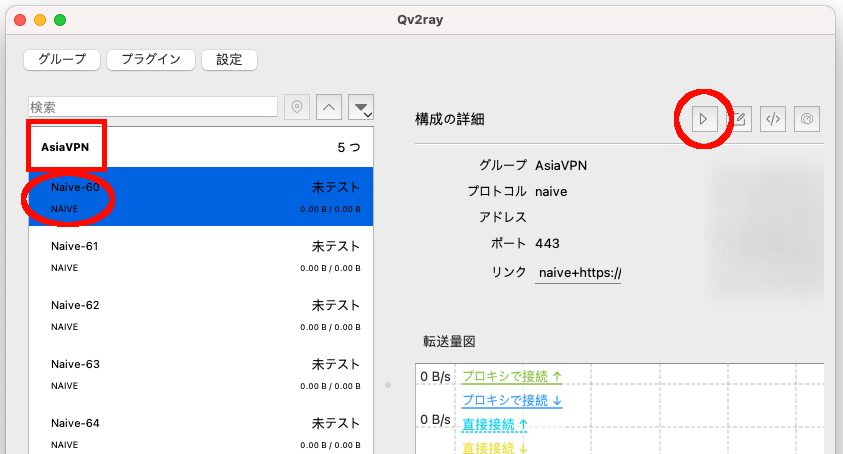
42.切断する場合も、開始と同じボタンをクリックすると切断されます。
サブスクリプション手動更新
43.サブスクリプションを手動で更新したい場合は、グループを選択して右クリックするとメニューが表示されますので、その中の「サブスクリプションを更新」をクリックします。

