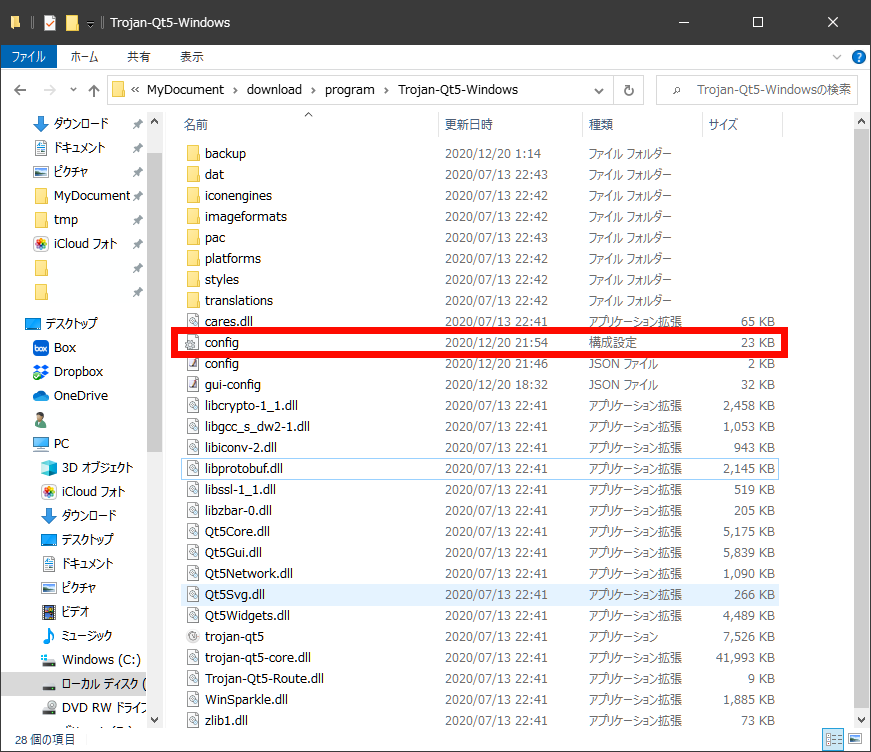要件
Trojan-Qt5アプリの設定方法です。Windows10での解説ですので、Windows8の異なるバージョンでは、画面デザインが異なりますが、基本的な操作は同じです。
Trojan-Qt5 ダウンロード
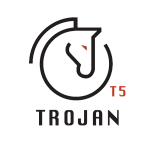
1.ブラウザで会員サイトにアクセスして、トップページより「接続」→「Trojan」→「ダウンロード」のページにある「Windows」をクリックして任意の場所にダウンロードしてください。ファイル名は、「Trojan-Qt5-Windows.zip」です。
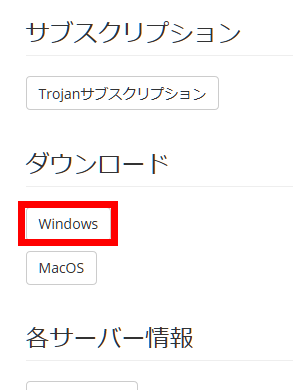
Trojan-Qt5 インストール
2.エクスプローラでダウンロードしたフォルダを開き、先ほどダウンロードした「Trojan-Qt5-Windows.zip」を選択して右クリックし、メニューの中から「すべて展開(T)…」をクリックして任意のフォルダに展開してください。
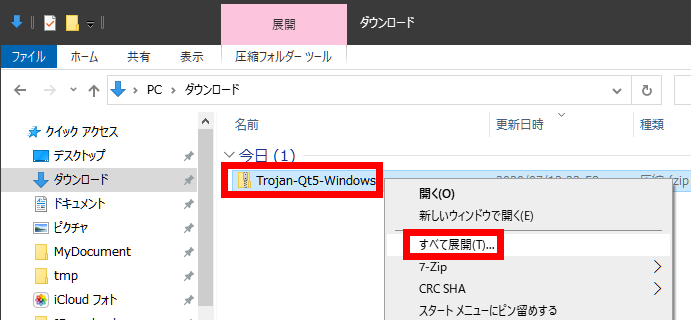

3.展開が完了すると「Trojan-Qt5-Windows」のフォルダが作成されます。このフォルダの中に「Trojan-Qt5」のアプリがありますので、このアプリを選択して右クリックし、メニューの中から「スタートにピン留めする」をクリックします。
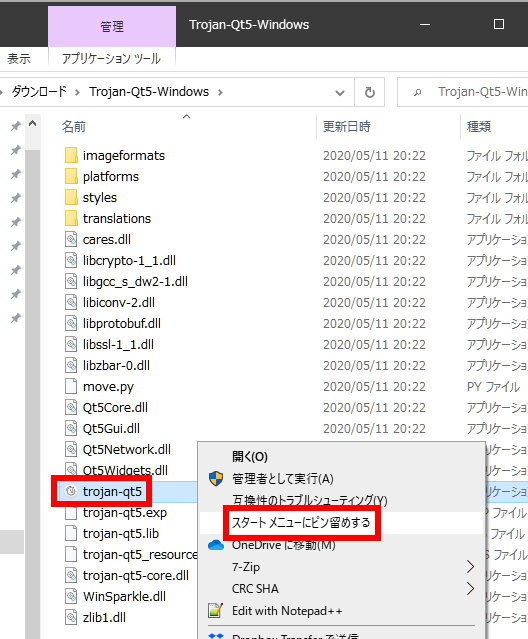
アプリ起動
4.スタートメニューから「Trojan-Qt5」を起動させます。Windows Defenderの確認画面が表示されますので、「詳細情報」→「実行」を選んでクリックします。
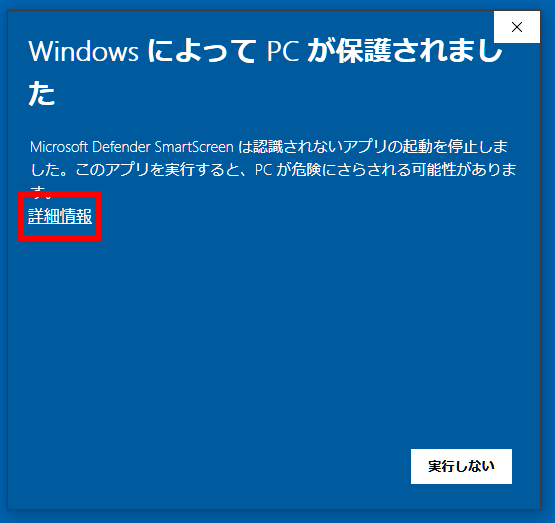
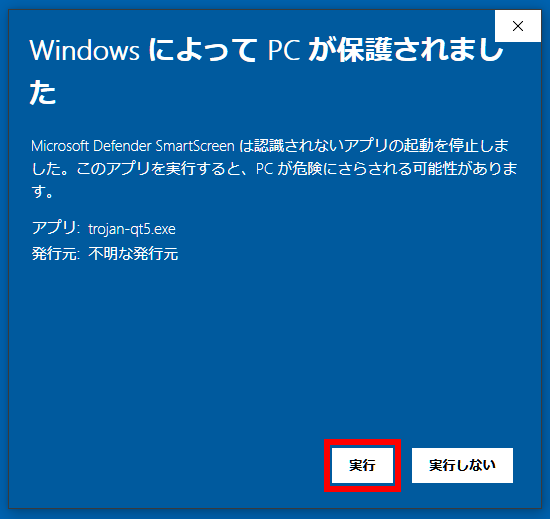
5.アプリが起動するとタスクトレイにアイコンが表示されます。

6.タスクトレイにあるTrojan-Qt5のアイコンをダブルクリックするとアプリのトップ画面が表示されます。
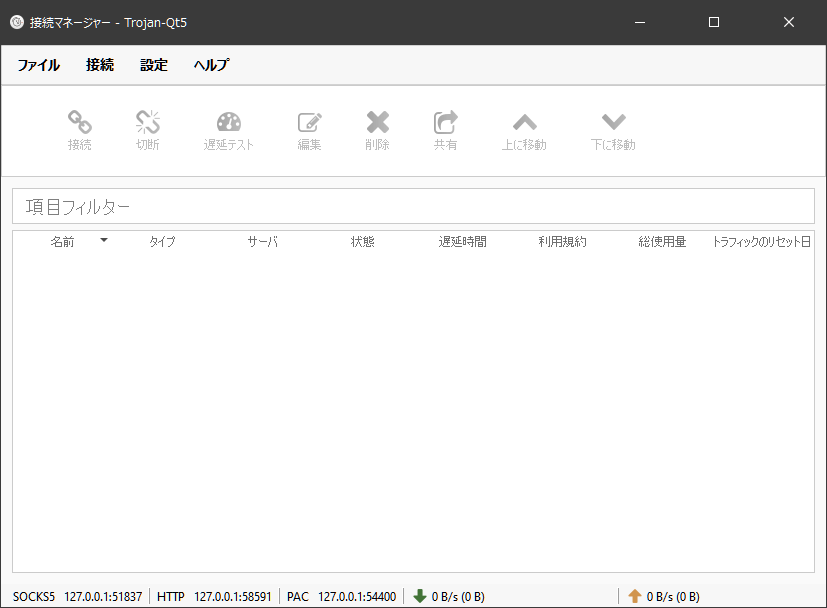
URI取得
7.ブラウザで会員サイトにアクセスして、トップページより「接続」→「Trojan」→「Trojan-Qt5(Windows、MacOS)用 各サーバー情報」にある接続先を選んでクリックして、表示されたページにあるURLデータの「クリップボードにコピー」をクリックします。
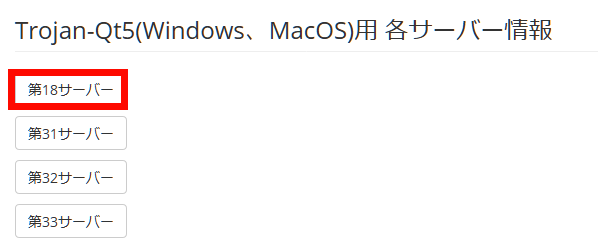
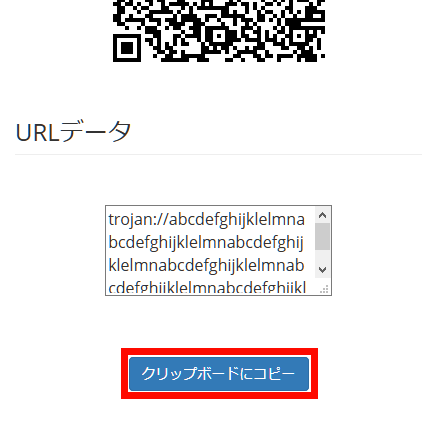
接続先登録
8.アプリのトップ画面(接続マネージャー)より「接続」→「追加」→「URI」をクリックします。
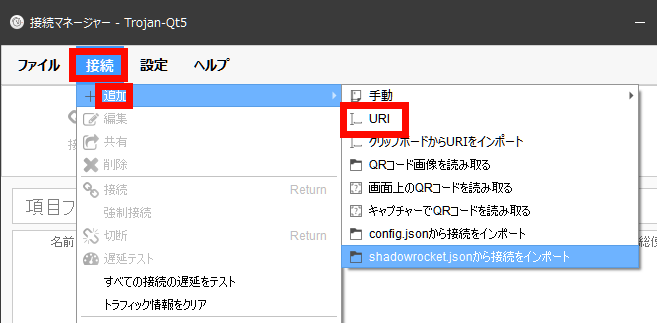
9.ダイアログが表示されますので、上記7番でクリップボードにコピーしたURLを貼り付け「OK」をクリックします。
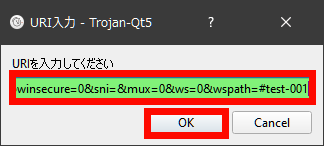
10.プロファイル編集の画面が表示されますので、「OK」をクリックします。
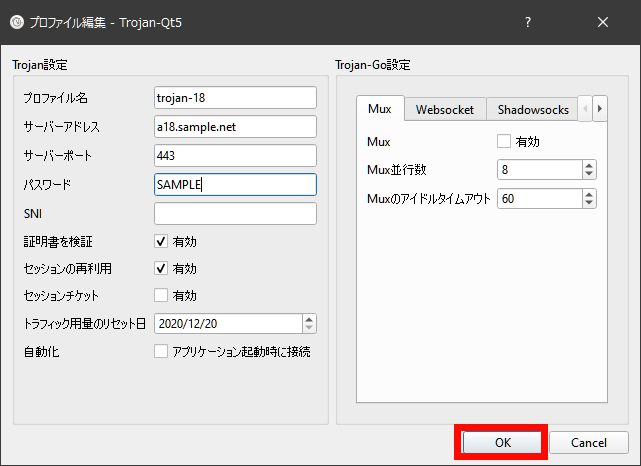
11.以上で接続先の登録は完了です。複数の接続先を登録する場合は、7番から10番まで繰り返して登録してください。
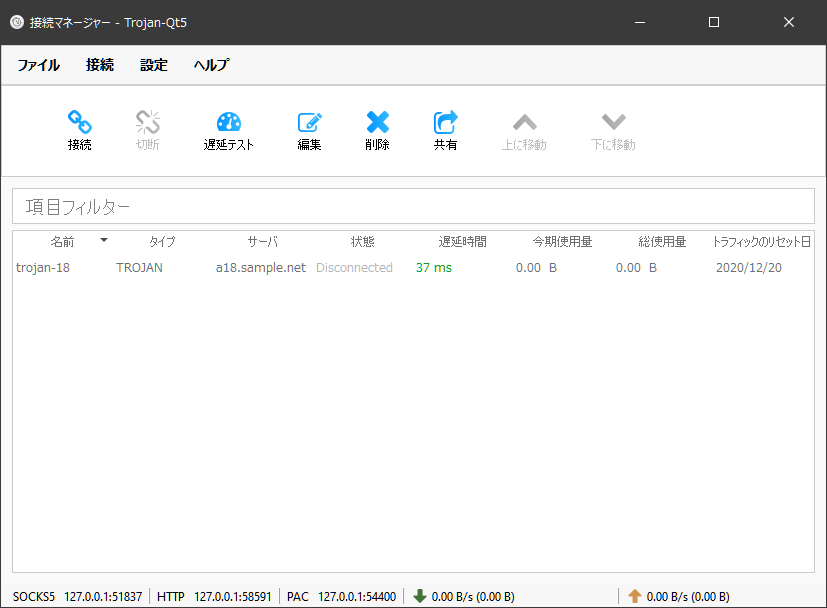
接続開始
12.接続先を選んで、「接続」をクリックします。
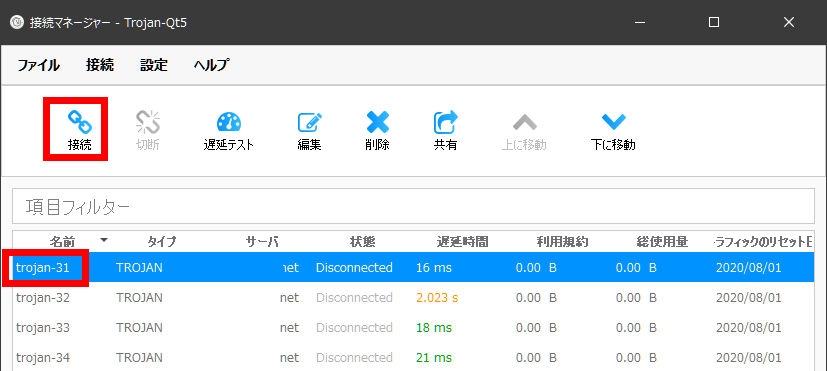
13.Windows Defender の警告画面が表示されましたら、プライベート、パブリック共にチェックを入れてアクセスを許可してください。
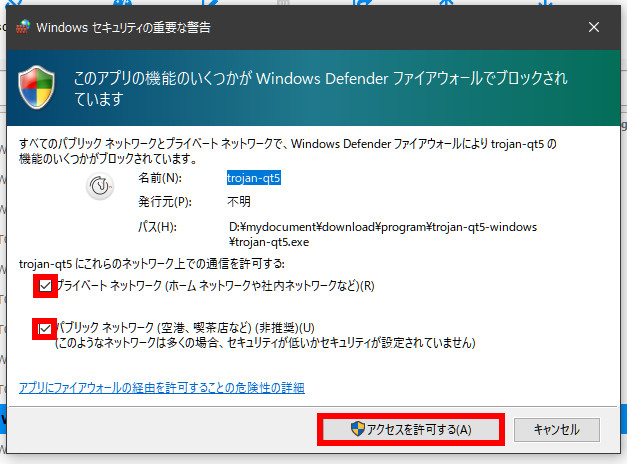
14.正常に接続が完了するとタスクトレイにあるアプリのアイコンの色が変わります。

15.タスクトレイにあるアプリのアイコンを右クリックしてメニューを表示させ、「Mode」→「Global」を選んでください。
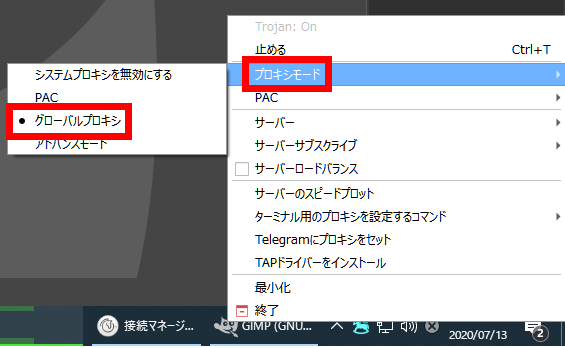
トラブルシューティング
16.起動不良、エラーメッセージ「Trojan-Q5の起動に失敗しました-Trojan-Qt5 お使いのconfig.iniは過去バージョンのものです クリーンインストールする必要があります wikiや説明ドキュメントをご確認ください」
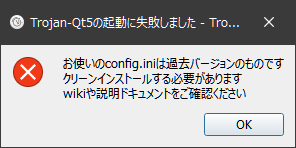
17.Trojan-Qt5-Windowsのフォルダーにある「config.ini」ファイルを削除して、起動してください。接続先登録が消えますので、再度登録する必要があります。