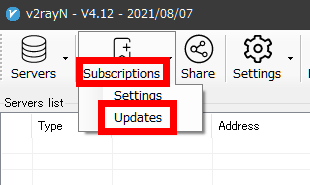v2rayNアプリのTrojan設定方法です。Windows10(64ビット版)での解説です。Windows11等の異なるバージョンでは、画面デザインが異なりますが、基本的な操作は同じです。
v2rayN ダウンロード

1.アプリを公式サイトからダウンロードします。2021年02月16日現在、最新のリリース版は、Ver 4.12になります。
ファイル名:v2rayn-core.zip
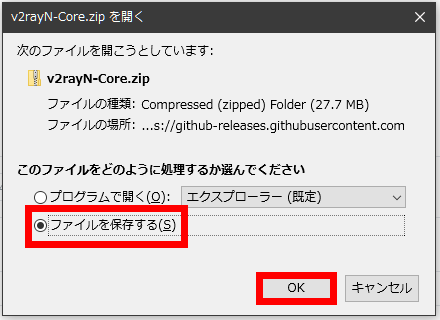
v2rayN インストール
2.エクスプローラでダウンロードフォルダを開き、先ほどダウンロードした「v2rayn-core.zip」を選択して右クリックし、メニューの中から「すべて展開」をクリックして任意のフォルダに解凍してください。


3.展開が完了すると「v2rayN-Core」のフォルダが作成されます。このフォルダの中に「v2rayN」のアプリがありますので、このアプリを選択して右クリックし、メニューの中から「スタートにピン留めする」をクリックします。
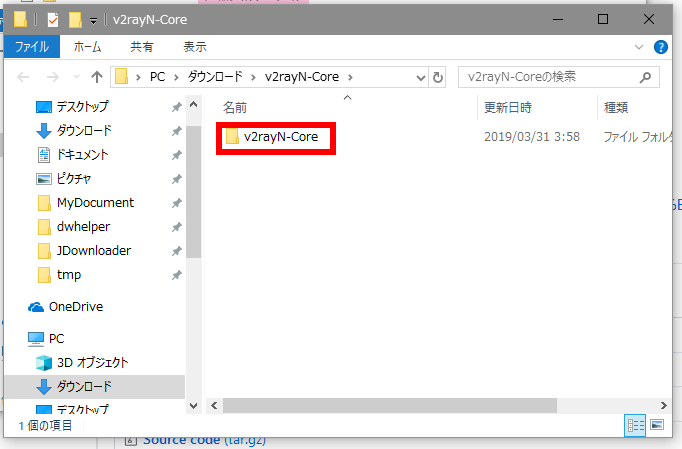
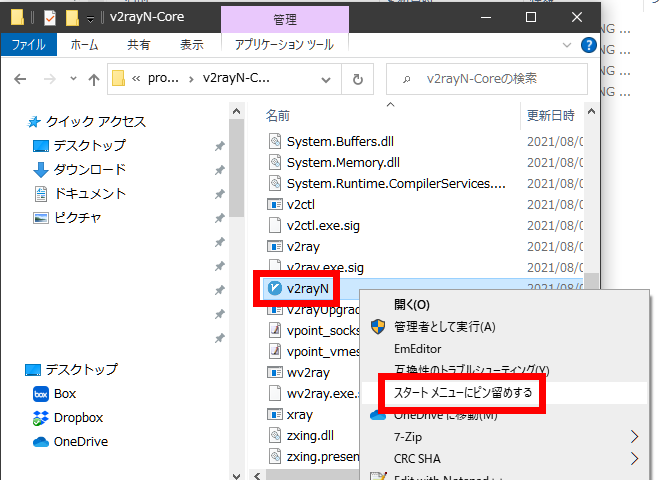
v2rayN 初期設定
4.スタートメニューから「v2rayN」を起動させます。Windows Defenderの確認画面が表示されますので、「詳細情報」→「実行」を選んでクリックします。
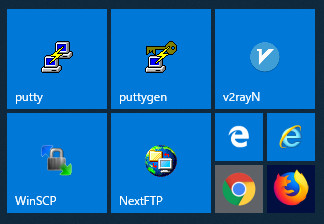
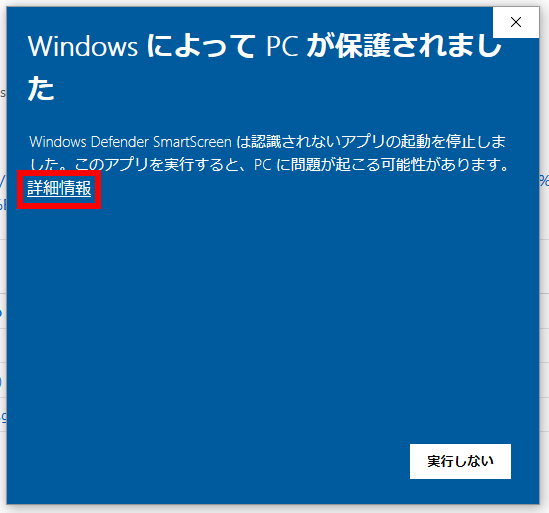
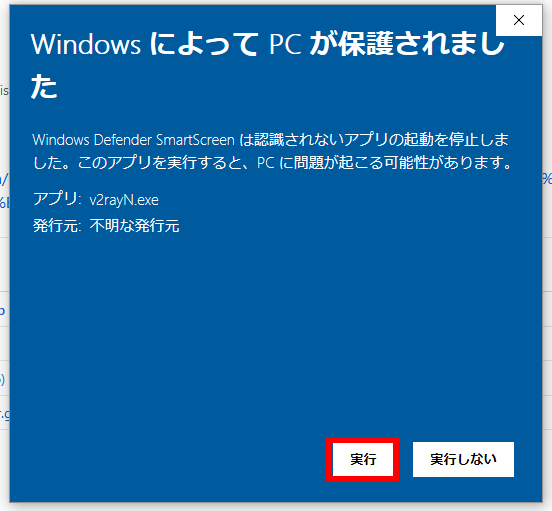
5.アプリが起動するとタスクトレイにアイコンが表示されます。

6.タスクトレイにあるv2rayNのアイコンをダブルクリックすると設定画面が表示されます。
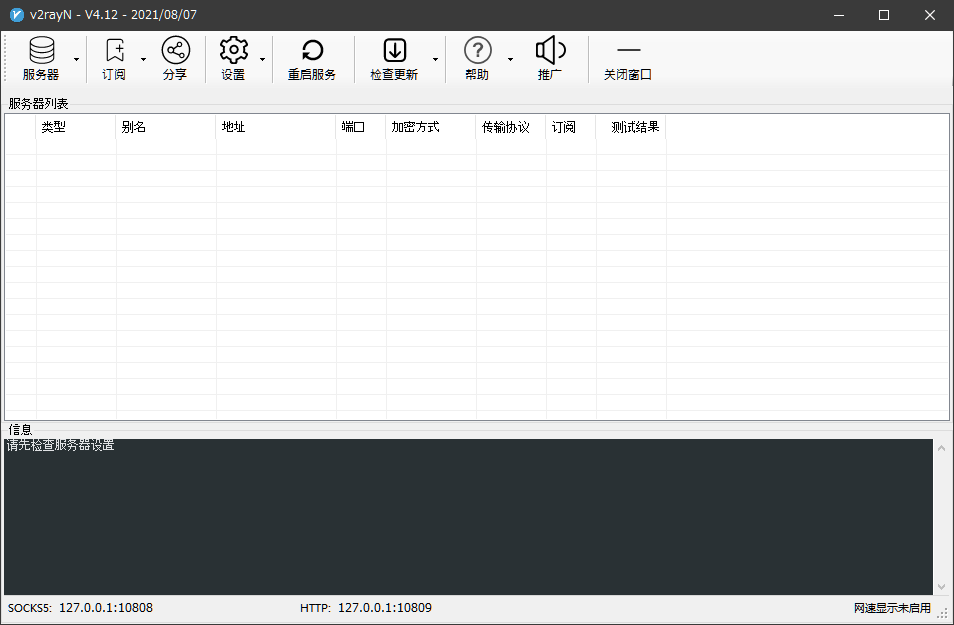
7.メニューの「幣助」をクリックしるとサブメニューが表示されますので、その中の「Language-[English]」を選んでクリックします。この段階では、中国語ですので、いったんアプリを再起動させれば、英語表記になります。
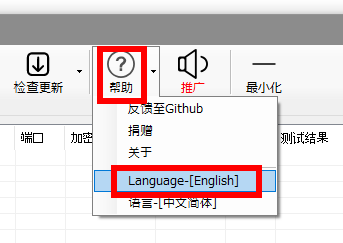
8.アプリを再起動させるために、タスクトレイにあるアイコンを選んで右クリックをしてメニューを表示させ、その中の「退出」をクリックします。
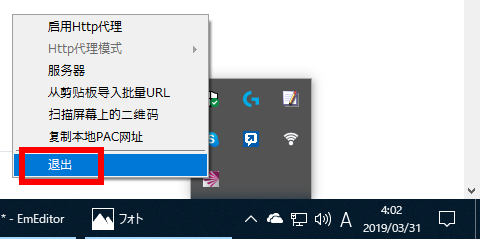
9.スタートメニューから「v2rayN」を起動させます。
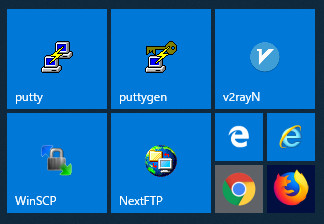
10.タスクトレイにあるv2rayNのアイコンをダブルクリックすると設定画面が表示され英語表記になっていることが確認できます。

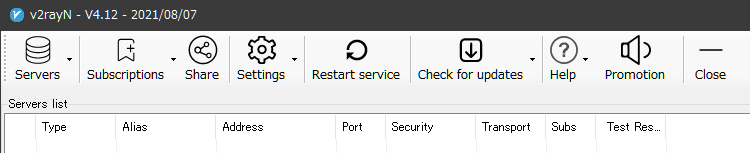
サブスクリプションURL取得
11.ブラウザで会員サイトにアクセスして、トップページより「接続」→「Trojan」→「サブスクリプション」のページにある「クリップボードにコピー」をクリックします。
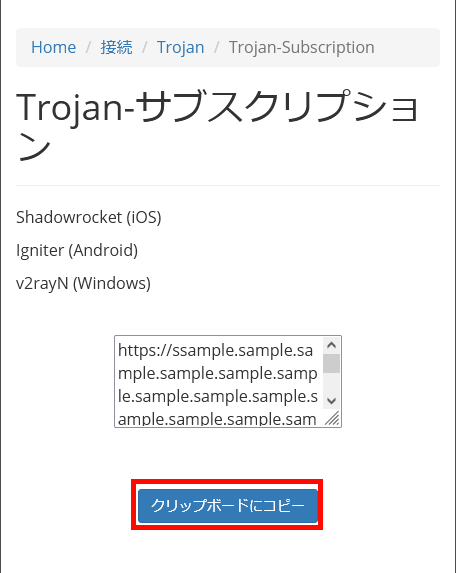
サブスクリプション登録
12.v2rayNの設定画面より「Subscription」→「settings」に進みます。
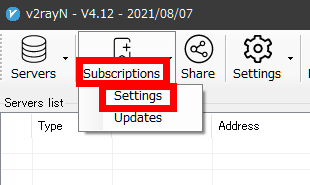
13.サブスクリプションの設定画面が表示されましたら下部にある「Add」をクリックします。

14.サブスクリプションの登録画面が表示されますので、Remarksには、わかりやすい任意の名称を入力し、Address(url)には、先ほど会員サイトでクリップボードにコピーした内容を貼り付け(Ctrl+v)します。最後に画面下部の「OK」をクリックします。
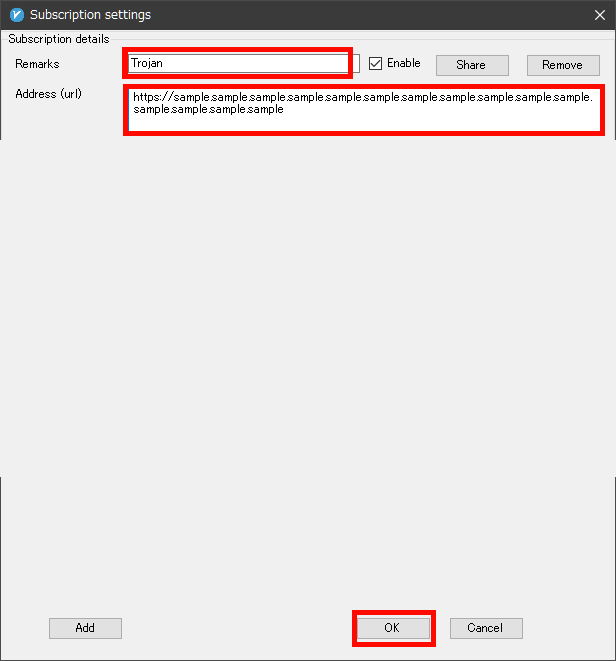
15.設定画面の「Subscription」→「Updates 」をクリックしてサブスクリプションを更新させます。
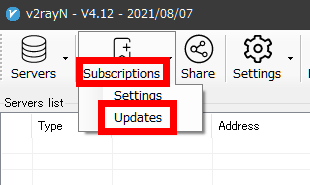
16.サブスクリプションを更新させますと下記のように接続先が一覧で表示されます。
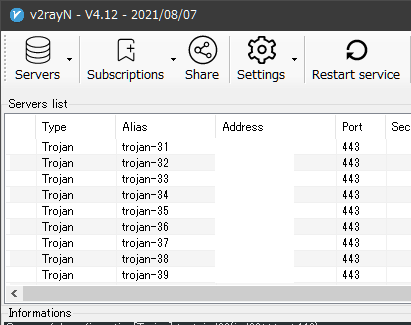
接続開始
17.接続先を選んで、クリックすると、青色バーになりますので、キーボードの「Enter」キーを押します。正常起動しますとInformationのところに「started」と表示されます。
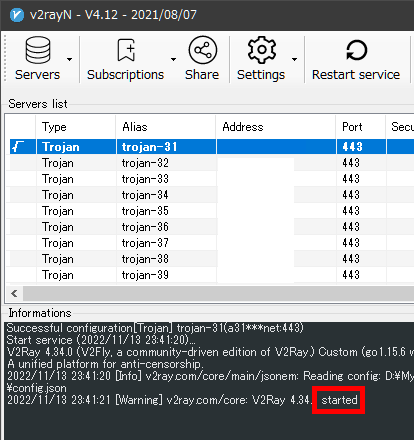
18.proxyを有効にします。手順は、タスクトレイにあるv2rayNのアイコンを右クリックしてメニューを表示させ、その中の「Http proxy」にカーソルを移動させ、サブメニューを表示させ、その中の「Set system proxy」を選んでクリックします。

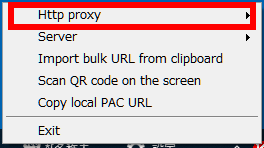
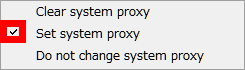
19. global mode が有効になるとタスクトレイにあるv2rayNのアイコンが赤色に変わります。

接続確認
ブラウザを起動させ、下記のVPN接続確認ページにアクセスしてください。正常に接続できている場合は、「VPNに接続されています。」と表示されます。

サブスクリプション手動更新
22.サブスクリプションを手動で更新するには、「Subscriptions」をクリックするとメニューが表示されますので、その中の「Updates」をクリックします。